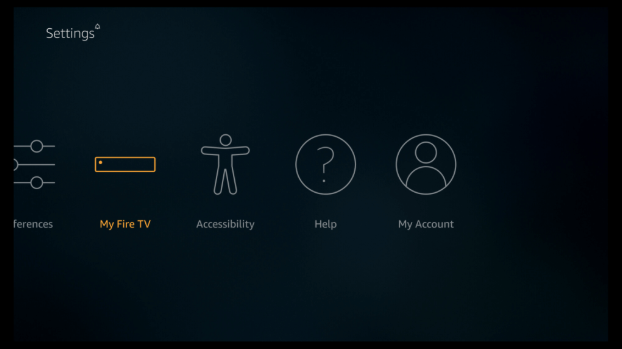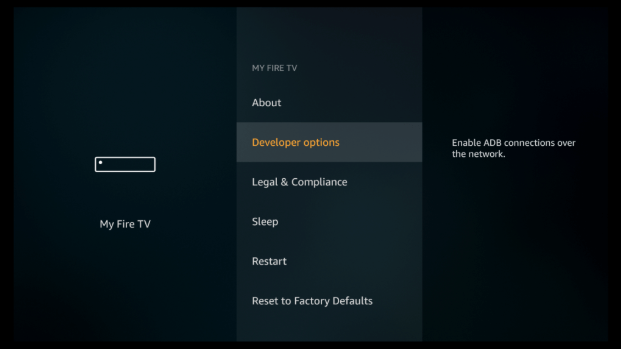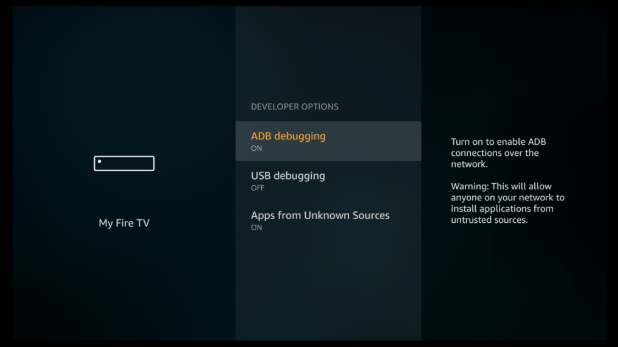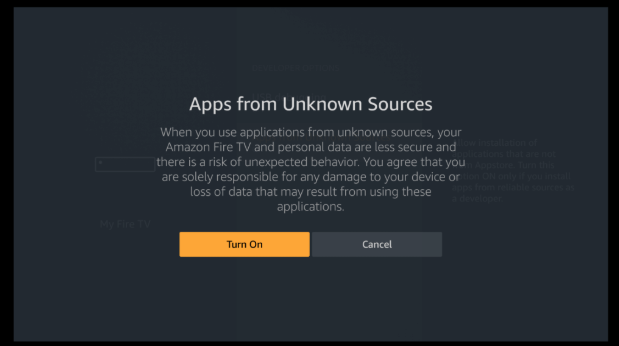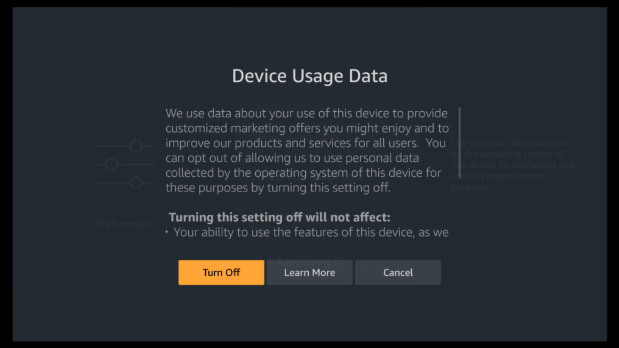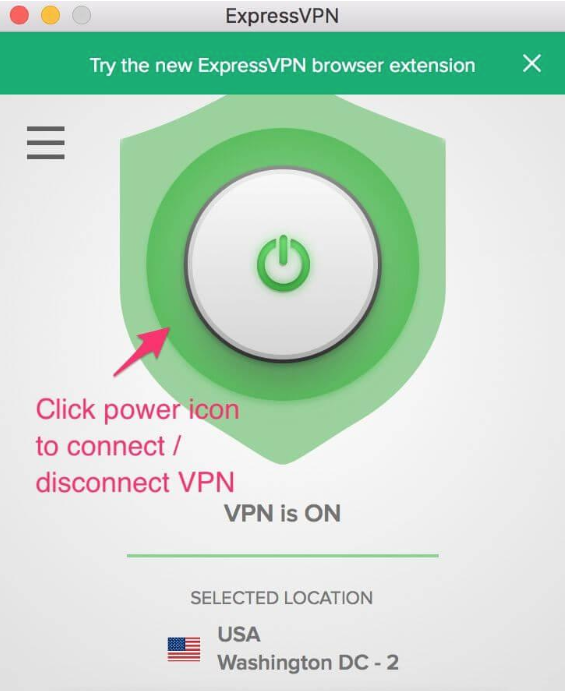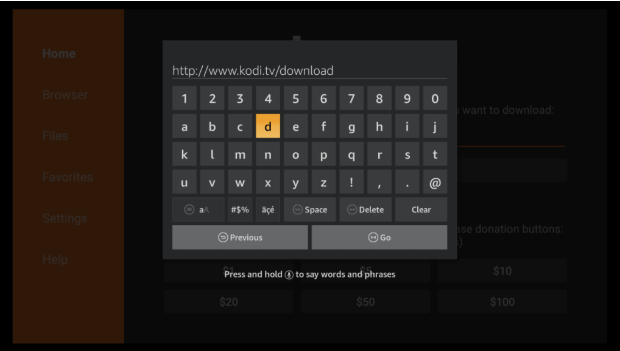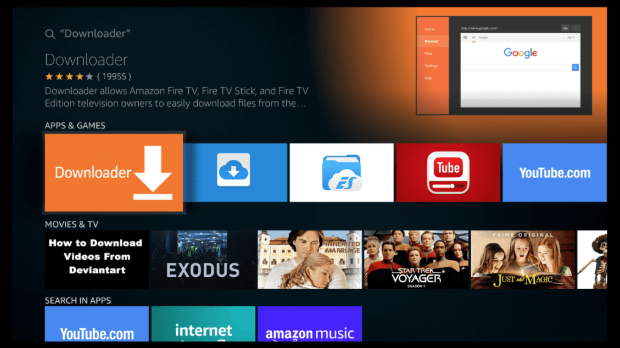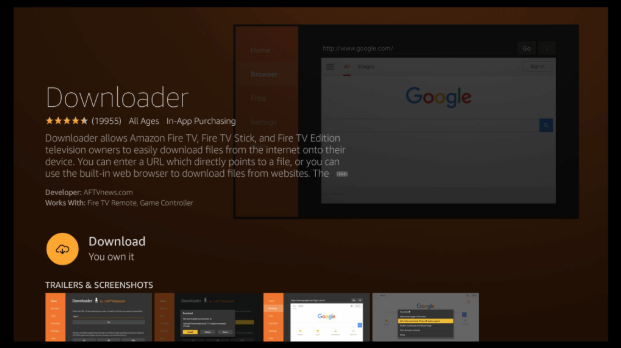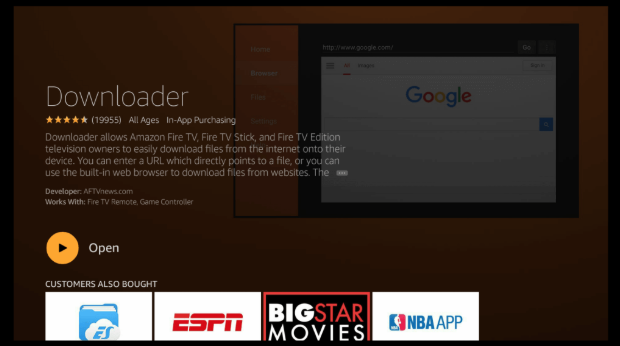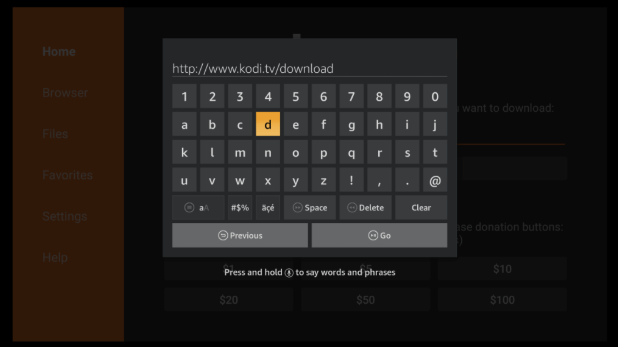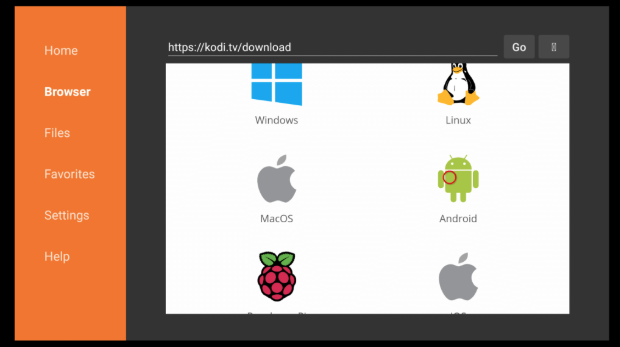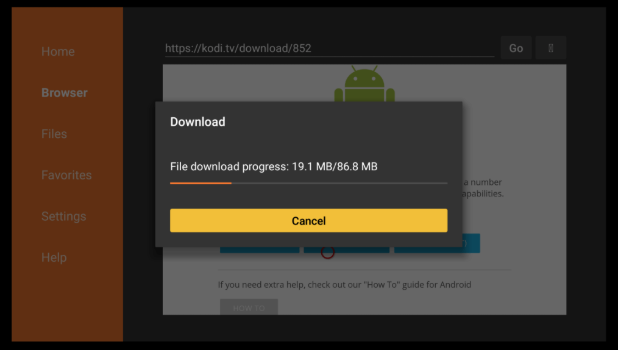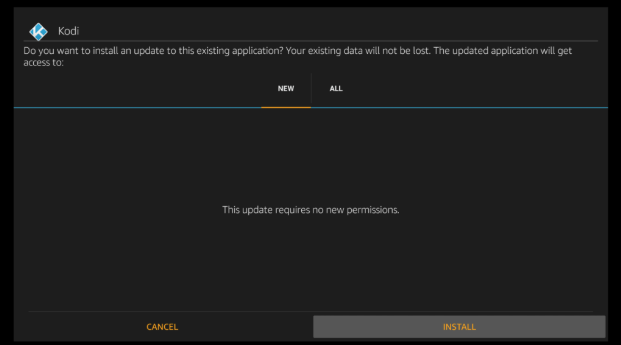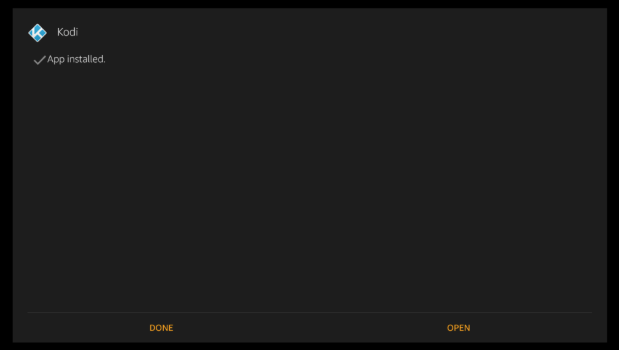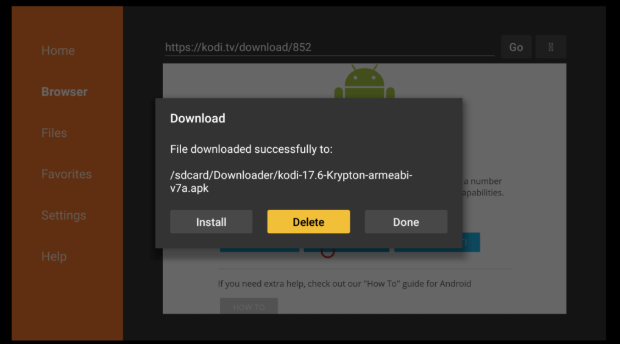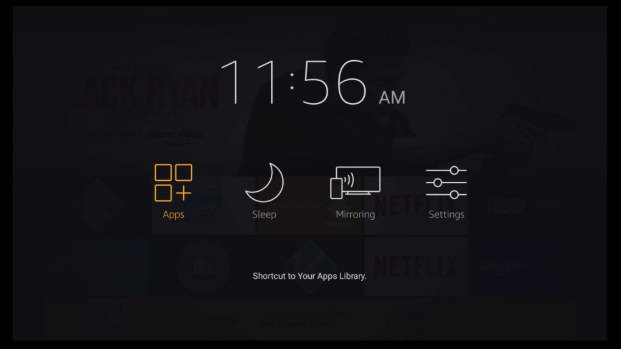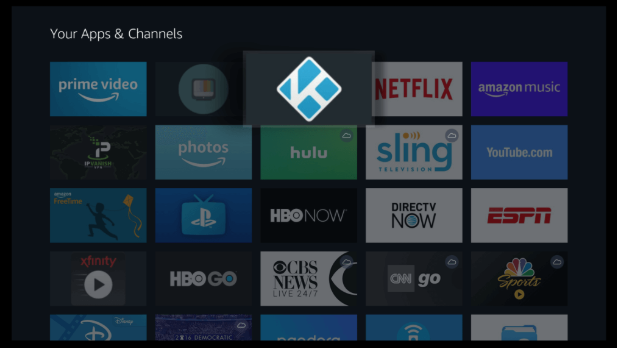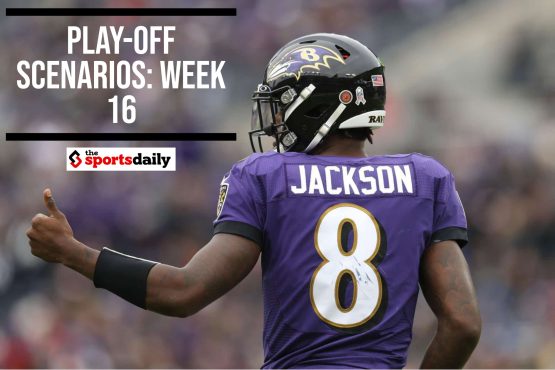Technology creates equal opportunities for all. The exciting bit is we are a single app or program away from experiencing the best of entertainment without spending beyond the budget. The world of entertainment offers an endless stream of shows to enjoy. The most significant part of the conversation is some of the best options are free (Open source category). All you need is a bit of knowledge or do some research and go to this blog to put technology to work for you. When it comes to online streaming, one needs to buy monthly subscriptions to watch favourite shows or movies. The Amazon FireStick is one of the popular streaming devices to turn any TV into a smart TV to stream shows.
Our digital libraries need intelligent software. Our digital libraries isn’t a source of entertainment alone. They’re our guide to wisdom (Ebooks, podcasts), inspiration (Sports events). We need to put everything in the chronological order to have an easy time finding the right content for the right moment without wasting time and losing the vibe by getting frustrated or dropping the idea of watching it. Kodi is the most useful Amazon Fire TV app to help streamline content, opens the window to watch exclusive shows without any technical or network-specific hiccups. One thing that terrifies us is the installation process considering the lack of technical skills. We’ll guide you step-by-step to install Kodi on FireStick to turn your television the entertainment hub.
There are certain things you need to know, understand before starting the installation process. You should use a VPN service for security purposes when streaming free movies and shows. You should spend some time comparing the top VPN service providers in the market. Once again, we’ve taken the pain and efforts of the installation process. You need to follow the instructions carefully to have an easy time setting it up.
Let’s begin the process.
1.Go the settings and click on ‘My Fire TV’/ Device logo.
- Choose ‘Device’ in the next step.
- You’ll find the ‘Developer Options’ in the top half. Please click on it.
We request you to pay undivided attention from here:
- In the ‘Developers Option’ sub-menu, you need to enable ADB Debugging. Please turn on the ‘Apps from Unknown Sources’ option.
You’ll receive a warning message on the screen, the moment you switch on the ‘Apps from Unknown Sources’. You don’t have to worry as it’s a part of the set-up process.
- We request you to click the Settings, go to Preferences, then Privacy Settings.
- You would find the ‘Device Usage Data’ option on the screen. You should turn it off.
The process would take us back to the starting point.
The next stage takes us to the VPN installation. We expect you to stay focused to finish off the process successfully. You can also learn about how to install the best Kodi addons to have more options to watch and entertain yourself.
1.Users can find the VPN of their choice by browsing the search engine.
- You need to log in to the respective VPN service provider app. You’ve got the option to change the location for security reasons. You need to click on the ‘Power’ button and change the location. The system will connect you to the VPN server to make the connection secure.
- We come back to the FireStick home screen again.
- In the search box (Top left corner), you should type the query “Downloader” and click on it.
- You should press the ‘Select’ button afterwards. It’ll begin downloading the “Downloader”.
- Launch the “Downloader” in the next stage.
- A message will pop-up on the screen in the next phase. You need to allow the permission to the “Downloader” to access photos, files and media on your device to continue the installation process. You should remember the message might take some extra time in the old Fire TV versions.
- You need to enter the following URL, once prompted: http://kodi.tv/download
- The page would have different OS options. You should select the Android option knowing Fire TV runs on Android. Kodi Android app is the obvious and right option to go after.
- We recommend 32-bit installation for the Fire TV. You can select another option if you have a different opinion.
- Install Kodi in the following step. The Downloader app will download and install both. You can also learn about Kodi Build installation process to add favourite movies in the list.
- Click on “Install’ in the Kodi set-up page. The command would install Kodi on FireStick.
- After installation, you need to click ‘Open’. It ‘ll bring you to the Kodi app. You need to make an exit and visit the Fire TV home page. There’s a step between making an exit and visiting the Fire TV home page. It’ll guide you to the “Downloader” page. You need to click on the ‘Delete’ button to remove all files related to Kodi installation. The command will delete all files at once. It’ll ask for confirmation to delete the files. You need to affirm the decision.
- The Fire TV home screen has Apps section. You can arrange Kodi given the preferences you’ve got. The shortcut would become available in the “Apps and Games” section.
You’ve got it done. You can go ahead and find the best Kodi Builds to have a vast library of shows. We request the audience to follow the instructions to get it installed in a couple of minutes.
Author Bio
Rick started his career as a blogger reviewing tech gadgets and later joined the team at whytheluckystiff.net as a writer. He spends most of the time with the team at work, getting inspiration & content for his articles as they review various tech gadgets.
Add The Sports Daily to your Google News Feed!